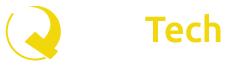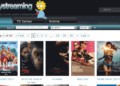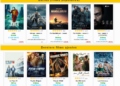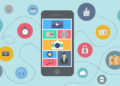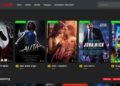AudioKit is an open-source framework that allows music and sound in the apps to do fun and fascinating things. It works for iOS, macOS, and TVOS.
Next, if you want to test out AudioKit, check out their playgrounds and see what it’s all about. The playgrounds provide several samples of the stuff you can do with AudioKit, including basic simulations, synthesis, effects, and more.
Also Read: putlocker.io
AudioKit Playgrounds can be downloaded for use on Xcode. Or you can grab your iPad AudioKit Playground Book.
Adding AudioKit to your project with Xcode… step by step:
1. Get the framework:
• Install the framework. In the video, I used AudioKit-iOS-4.2.2.zip. The .zip files, along with the license and other files you may be involved in checking out, contain the pre-compiled binaries for the related OS. If you’d like, you can get the full source instead. To compile all the binaries, the entire source includes a shell script. Continue with the following instructions until you’ve compiled and had the framework files accessible. (Of course, you won’t need to unzip them!)
Unzip the download automatically if macOS has not done that for you. There is a single folder in the .zip format, properly called AudioKit-iOS or the equivalent to any OS you download.
2. Add the framework to your bundle:
• Copy the AudioKit-iOS folder into the package folder of your project. (That will be the one containing all the foundation files of your project (not the one with. xcodeproj in it).
Note: inside that folder, you need the .framework subfolders. You can directly copy the .framework files into the bundle folder, or you can copy the whole AudioKit… If you want a subfolder for the organization, the folder into the package folder. The other files (license, README, etc. are not needed for functionality anyway; I leave them in the folder, though. AudioKit is offered on an MIT license as of this writing, which means that all copyright and license notifications must be preserved; you can then use the frameworks in whatever manner you choose.
3. Update the configuration for your project to include AudioKit:
• To view your project configuration window, press the project name in the navigator pane.
• Ensure that the target (not the project) is chosen in the project/target dropdown at the top left of the editor window.
• Click the button ‘Build Phases’ on the tab bar of the editor window.
• In the Build Phases window, click ‘Link Binary to Libraries’ to open that portion.
Drag the .framework files into the ‘Connect Binary with Libraries’ field from the bundle folder in Finder. Note: this does not transfer files; it attaches certain folders to the Xcode connection list instead. You’ll find them in the browser under ‘Frameworks’ now too.
• Click on the ‘Build Settings’ button in the tab bar of the editor window.
• Type ‘framework search’ (without quotes) in the search bar at the top right corner of the editor browser. In the construct settings, Xcode will check for the word when you write. Eventually, a configuration called ‘Framework Search Paths’ will emerge.
At this point, make sure that the value of the search path matches the correct position for .framework files OR that the path is empty if the .framework folders are located directly in the bundle folder instead of in the bundle folder subfolder.
• Enter ‘Other Linker’ back in the search bar. Eventually, you can see a configuration called Other Linker Flags.
• To edit the meaning for this setting, right-click on Other Linker Flags.’
• Add value -lstdc++ This tells Xcode to connect to the standard C++ library that is needed by AudioKit.
4. Build the project!
You need to import AudioKit and import AudioKitUI as needed from here and add your code!
As a test for the film, I created a code sample, changed from some code in one of AudioKit’s playgrounds. If you would like to do it yourself, you will find it on my GitHub, including installing the frameworks (they are not included in the repo, but you can practice).